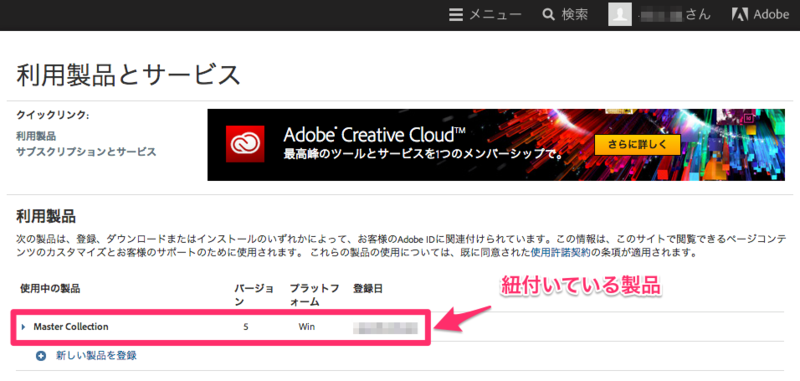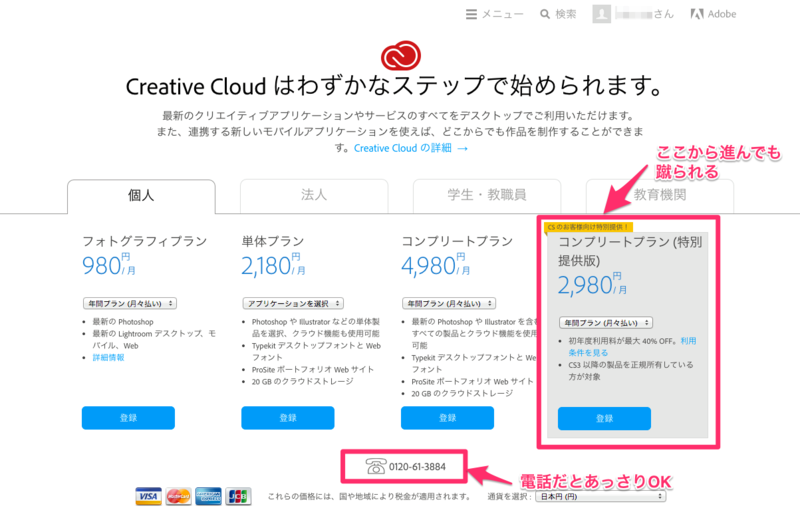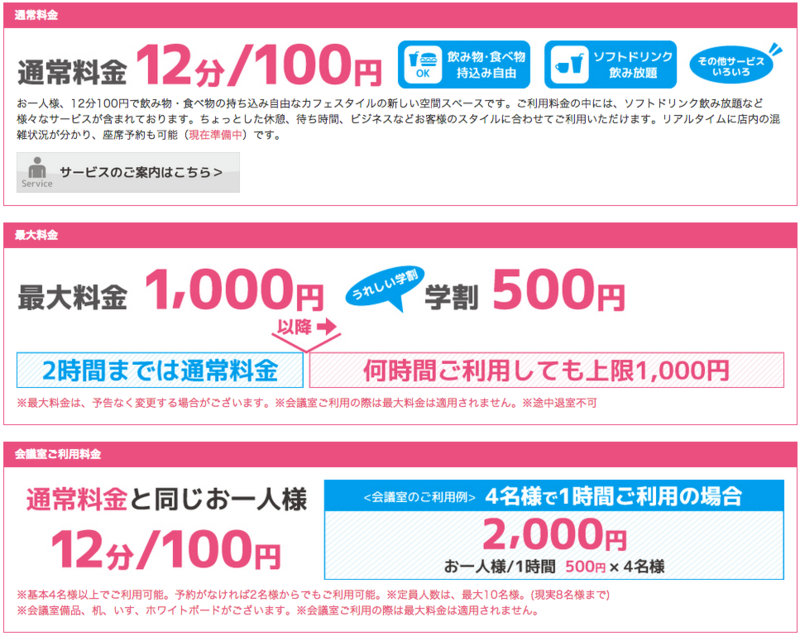はてなダイアリーからはてなブログへの移行
移行元:
インポートFAQ
はてなダイアリーからのインポート(ブログの移行) - はてなブログ ヘルプ
Step1:記事のインポートは、指示を出して数日後に見たら終わってた。
Step2:はてなブックマークの移行は一瞬で終わり。(深夜は混み合って制限かかっていた)
Step3: 記事のリダイレクト...の前に、、
管理 > 詳細設定タブで、Google Analyticsの設定と、Google Search Consoleの設定を入れておく。
Analyticsは、はてなダイアリーを引き継がずに新しく作ろうかと思ったけど、基本的に同じブログなのだし、過去のデータとの比較もしたく、IDを引き継ぐことにした。
設定後、ページをリロード→リアルタイムでアクセスがあることを確認。
リダイレクトも一瞬で完了。
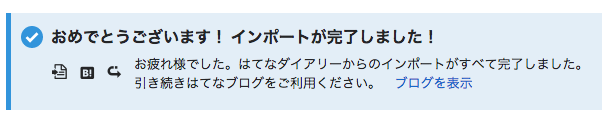
実際に旧ブログにアクセスして転送されることを確認。
完了。
はてなブログへ移行します
はてなダイアリーが終了するというので、はてなブログへ移行してみる。
参照:
はてなダイアリーからのインポート(ブログの移行) - はてなブログ ヘルプ
移行予定地
https://studio-h.hatenadiary.com/
下書きが消えるという記事があったので、事前に保存。
あと、念の為エクスポートできるものはエクスポート。
画像がどうなるかとか、Google Analyticsの関係だとか、アフィリエイトとか、気になる点はいくつかあるけれどもとりあえずやってみるべし。
さてはてどうなるか。
。
Mac(Yosemite)でAdobe Air ランタイムがインストールできない
↓こちらの記事を参考にAdobe Airアプリ「カス削除くん」なるものを導入しようとしたところ、
そもそもAdobe Airが入っていなかったので、Airランタイムをインストールする必要が出てきた。
【Win/Mac】「.DS_store」「_notes」「Thumbs.db」などのゴミファイル(不可視ファイル)を一括で削除するアプリ「カス削除くん」
2015-05-11 - Web関連あれこれ
http://d.hatena.ne.jp/soratomo0714/20150511
紹介記事のFlash PlayerとAirをインストールしようとするのだが、
AIrのほうはなぜかダウンロードボタンを押すと、Abobeのトップにリダイレクトされてしまう。
(こういうの、前もあったな・・・)
Adobe - Adobe AIR https://get.adobe.com/air/?loc=jp
(普通はここから行けるはずが、行けない・・・)
フォーラムに同じ症状の人の質問があって、アンサーにダウンロードできるリンクが紹介されていた。
Download Adobe AIR Runtime | Adobe
http://www.adobe.com/products/air/runtime-distribution3.html
上のページの中ほどに「Download installer file」とあるので、ここからインストーラーをダウンロードで行けた。

Adobeさーん!
Asepsis - Macの.DS_Storeを隠してくれるアプリ(の管理)
-
-
-
-
-
-
-
-
-
-
-
-
-
-
-
-
-
-
-
-
-
-
-
-
-
-
-
-
-
-
-
-
-
-
-
-
-
-
- -
-
-
-
-
-
-
-
-
-
-
-
-
-
-
-
-
-
-
-
-
-
-
-
-
-
-
-
-
-
-
-
-
-
-
-
-
-
【2015/03追記】
先月からOSの挙動がおかしくなりました。。
こいつを設定したのが原因かもしれません。
症状としては、再起動時にプログレスバーが途中で止まり、駐車禁止マークが出るというものです。
とりあえずYosemite再インストールしたら直りました。
このままAsepsisを外して様子をみようと思います。
<再インストールに関して>
バックアップを取っていない場合、最悪クリーンインストールが必要のようですが、
自分の場合はOption押して起動→復旧用ディスクを選択してユーティリティ起動後に「OS X再インストール」を選択
→HDD(SSD)を消去せずに再インストール、で無事復旧できました。(Asepsisの設定が消え、.DS_Storeは復活しちゃってます)
-
-
-
-
-
-
-
-
-
-
-
-
-
-
-
-
-
-
-
-
-
-
-
-
-
-
-
-
-
-
-
-
-
-
-
-
-
-
- -
-
-
-
-
-
-
-
-
-
-
-
-
-
-
-
-
-
-
-
-
-
-
-
-
-
-
-
-
-
-
-
-
-
-
-
-
-
ブログタイトルが「WEB周辺」なのに、内容がどんどん離れていってます。。
さて、今回はこのかわいいアイコンのアプリ「Asepsis」の話です。
Asepsis a smart solution for .DS_Store pollution
無菌状態 .DS_Store汚染のためのスマートなソリューション
汚染って・・。
こいつは、WEB制作などで不可視ファイル(.htaccessとか)を表示している人にはありがたいアプリで、
デスクトップなどに見えたままになる.DS_Storeを非表示にしてくれるってやつです。
(WEB周辺っちゃ周辺ですね!)
設定がOSのアプデで消える
私事ですが、最近iMacを自力でSSDに換装したのを機に、OSをYosemiteに変更しました。
で、以前の環境でこのアプリでDS_Storeを非表示にしてたので、
久々に目に入ってくるDS_Storeが鬱陶しくてたまらない!
ということで、またAsepsisを入れてDS_Storeを消しておいたわけです。
で、今日、Yosemiteのアプデがありまして、再起動を掛けたら
Asepsisのエラーダイアログが表示されました。
(スクショ撮ってないです。すんません)
エラー内容は、
「OSがデフォ設定に戻したみたいだからうんたらかんたら・・・
詳しくはここを読め!→ http://asepsis.binaryage.com/#diagnose」
どうやら、ターミナル開いて、さっきのDiagnose(診断)ページにあるように打っていけばOKのようです。
<以下、手順>
まず、Asepsisがちゃんと動いているかチェックします。
asepsisctl diagnose
エラーメッセージが表示されると思います。
詳しいことは分かりませんが、
いったん設定をアンインストールして、インストールし直すします。(だと思う)
asepsisctl uninstall_wrapper asepsisctl install_wrapper
このあと、再起動したほうが良さそうです。
再起動後、も一回チェックしてみましょう。
asepsisctl diagnose
正常なら、OKのようだというメッセージが出てきます。<以上です>
インストール注意点
Asepsisのインストールについては注意点があります。
・OSアップグレード時にはアンインストールしたほうがいい
・Mavericks以降はXcodeの「Command Line Developer Tools」を自分で入れておく
以下のように、問題点が一緒に書いてあるサイトをご一読のうえ、インストールしてください。
Macが起動しなくなる可能性も!.DS_Storeを非表示にするアプリ「Asepsis」を利用者はMavericks(OSX 10.9)にアップデート前に注意! | きんちゃんぶろぐ
Macの邪魔なファイル「.DS_Store」と上手につきあう方法 | R
自分はたまたまクリーンインストールだったので良かった・・。
Command Line Toolsはは、Asepsisをインストールする前に入れておくほうが良いです。
MavericksでCommand Line Developer Toolsをインストールする方法が変更 | Act as Professional
自分の環境では、インストールにけっこう時間掛かりました。
固まったように見えても、気長に待ちましょう!
ちなみに、このAsepsisはTotalFinderと同じ会社が開発してるようです。
Mac applications and development tools from BinaryAge
http://www.binaryage.com/
他にも面白そうなアプリ(環境設定系)がありますな。
。
Macbook Pro 2014 mid でブートキャンプ(Windows8.1)のメモ
先日とある用事でMacbook Pro 2014midにブートキャンプをインストールする事があったので、その際のメモ。
現状、MBP2014へのブートキャンプインストールはうまくいかないことが多いらしいので、
(手順をきっちりメモしてなかったので、有用性は低いかも。あくまでも参考程度で。)
ちなみに今回の環境は、
・Windows8.1 DSP版 DVD
・Apple純正 スーパーマルチドライブ(外付け)あり
調べていて、また実際に目にしたエラー
・エラーコード0x80070570が出る
原因と思われるもの
・ISOファイルの生成がマズく、Windowsをインストールできない。
こうすればうまくいくという情報
・「Option」キー押しながら起動→EFIブートを選択するとうまくいく
今回はEFIブートでもダメだった。
諦めムード全開で適当に少しずつ方法を変えてやって、昼飯を食いに行って帰って来たらなぜかうまく行ってました。。
その時の状況を下にメモっておきます。(→この時の手順を正確にメモってなかったのです。失敗!)
うまく行ったシチュエーション(多分、これ)
非常に曖昧な報告で申し訳ないんですが、今回は以下の状態で放置しておいたら何かうまく行きました。
・ISOはMacのディスクユーティリティで作成。「DVD/マスター」を選択。cdr→isoにリネーム。
・Apple外付けドライブは刺したまま。かつ、WIndows8.1ディスク入れたままにしておく。
・USBを「exFAT」でフォーマット
・ブートキャンプアシスタントの「作業を選択」画面で、全てにチェック(「インストールディスクを作成」)
・以降、手順通りに進めていく
・WindowsのインストールはDVDドライブをつなげているとそっちを読みに行くみたいなので、そのまま読みに行かせる。
以上で、Windowsのインストールは終わり、個人設定の画面となる。(はず)
注意)WIndowsのサポートファイル(ブートキャンプアプリ)をUSBに入れるわけですが、exFATは読み込めないので、もういっちょ別のUSBにブートキャンプアシスタントを途中まで進めて、サポートファイル入れておいてください!
何か、USB意味無いじゃん??ってことですが、exFATでフォーマットする前にはうまく行かなかったので、何か関係しているのかもしれません。その辺、技術的なことは分かりません。。
。
。
Adobe CC(クリエイティブ・クラウド)特別提供版で、CS3以上登録しているのに蹴られる
今更という内容かもしれないけど、メモ。
個人版CCの特別提供版に該当する製品をAdobeIDに登録済み(紐付けてる状態)の方で、
オンラインで手続きしようと思ってても蹴られてしまってる方は、
登録済のCSがアカデミック版だった可能性がある。
◯登録済製品の確認方法
自分のIDに紐付いている製品は、
Adobeサイトから自分のアカウントにログイン
→アカウント管理
→プランおよび製品
→製品 ご使用の Adobe ID に関連付けられているその他の製品を表示
で確認できます。
自分の場合はここにCS5が登録済。
なので、特別提供版行けるんだろうって思うけど、
「対象の製品が登録されていません」と蹴られてしまう。
結論から言うと、登録されていたCS5はアカデミック版で購入していたやつだった。
(上記登録製品リストでアカデミック版かどうかは見分けがつかない!)
利用条件にその辺が記載されているみたいだけど、
いやー、気づきませんでしたわ。
ということで、オンラインだとダメよ〜
電話だといいよ〜となるみたいです。
ちなみに、自分は友人から借り受けり貸したりしていて、製品等が入り乱れていたので
何となく電話は嫌だなぁと思っていたのですが、
とりあえずシリアルの確認ができれば良いので、という感じでした。
以下用意して電話してください。
・対象製品のシリアル
・クレジットカード
。
渋谷100円から利用できる「コインスペース」に行ってきた。
渋谷に100円から利用できるスペース、
その名も『コインスペース』というものができたらしい。
10分100円。「コインスペース」は流行るか | 東洋経済オンライン
http://toyokeizai.net/articles/-/30550
HPはこちら
コインスペース 東急プラザ 渋谷店 http://coinspace.jp/
===
さっそく行ってきた。
流行ってるかなー?
・・・・
あれっ・・・つと、もうピークを過ぎたのか、
かなり空いています。
利用方法は受付で説明してくれます。
ピンクの整理棒?をもらって、あとは自由に利用します。
たぶん整理棒のバーコードをピッとやってから会計でピッとやるまでが利用時間だと思います。
しかし、空いている。
2Fの様子。(誰もいない)
※2Fのここは喫煙スペースになるそうです。
===
2014/04/25追記
喫煙スペースがオープンしてからは、けっこう人が入っているようです。
ビル横の陸橋から2階(喫煙ブース)の様子が見れるので、
確認してから入るのもアリですね。
===
いたるところに電源が用意されてます。
壁際だけでなく床にも!(驚愕)
電源の取り合いで寂しい気持ちになる・・ということもなさそうです。

まぁ、たぶんスタバ好きな人は来ないでしょうね。
まだ2Fが喫煙可になってないので予想ですが、
ヴェローチェとかドトール利用者におすすめかもです。
ちなみに、会議室は同じ料金設定で100円/10分、
ただし4名からの利用で、4名以下の場合4名分を頂くというよくあるタイプです。
打ち合わせなどで2時間利用したいって場合、最低でも4800円掛かるってことですね。
10分刻みなのが融通聞いて良いという感じでしょうか。
でも、人をどんどん入れ替えてやりたい場合は会計がややこしそうですね。。
==
コーヒーをいただいて帰りました。
水とかお茶のサーバーもありました。
キャンペーン100円/15分でしたが、15分なんてあっという間ですよ!
個人的には、10分刻みってけっこう頻繁に気になるタイミングだし、
キャンペーン価格は維持したまま、200円/30分とかのほうがいいんじゃないのかなーって感じがします。
===
2014/04/25追記
価格が前面改訂されていました!
利用料12分で100円だそうです。会議室も同じです。
するってーと1時間500円ということで、「1コイン」感出せますしね。
そして、2時間以上は何時間居ても1000円!
流行ってる理由はココでしょうかね。
ご利用料金(2014年4月25日現在)
http://coinspace.jp/price.html
===
満喫みたいなせせこましい感じが苦手な人、
いつも行くカフェの電源席が埋まってて「だぁー」って言いたくない人、
本当本当にちょっとだけ座りたい人などにはおすすめだと思います。
。